

ご案内
Learn to Speak English シリーズ(12・X3・その他のバージョンを含む)のご案内
Learn to Speak English シリーズは、「聞き取れる・話せる」を目的に、コンピューターが提供できる最高の体験を提供いたします。あなたの英語学習の経験をネイティブ音声がサポートし英会話の基礎を築いていきます。
このソフトの学習プログラムは、主要な言語学習教師が開発したもので、実際の大学の教室では初心者や中級者の生徒を対象としてノウハウが完成したものです。世界で400万人以上に使用され、多くのネイティブ発音の基礎学習ソフトとなっております。
▼
まずは Learn to Speak English を使って見ましょう!
Windowsのメニューから、「Le」と入力して、 Learn to Speak English シリーズをクリックします。

 リモート会議などで使用しているヘッドセット(マイク、イヤホン)を準備し、コンピューターにライン接続されてください。
リモート会議などで使用しているヘッドセット(マイク、イヤホン)を準備し、コンピューターにライン接続されてください。
パソコンのマイクジャックやヘッドフォンジャックなどを確認して、接続してください。パソコンによっては、マイクやスピーカーが付属されているものもございます。
※Bluetoothヘッドセットは使用できません。
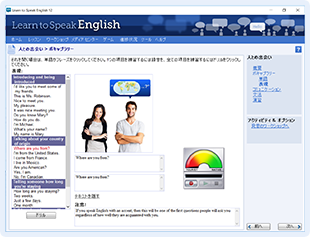 まずは下の動画にある「スピーチメーター」で、ネイティブ音声が発生する英単語をご自分で発音してみてください。
まずは下の動画にある「スピーチメーター」で、ネイティブ音声が発生する英単語をご自分で発音してみてください。
「スピーチメーター」のゲージでネイティブとの発音との比較が目で見て確認できます!
英語発音が得意な方も不得意な方もご家族でチャレンジしてみてください。
シニアになっても学べる英会話
◆ブログFeed◆
Learn to Speak Englishの面白い使い方や英語学習のポイントなどを記事にしております。
使用方法について
Learn to Speak English シリーズ(12・X3・その他のバージョンを含む)の使用方法について
① Learn to Speak English シリーズを開始するには
Windowsのメニューから、「Le」と入力して、 Learn to Speak English シリーズをクリックします。
※リモート会議などで使用しているヘッドセット(マイク、イヤホン)を準備し、コンピューターにライン接続されてください。
② ユーザーを作成する
ユーザーを作成するには、[新規ユーザー作成]に自分の名前を入力します。
ユーザーを追加するには、画面右にある[別のユーザーでログインする]をクリックします。
ユーザーの名前を削除するには、画面右にある[別のユーザーでログインする]をクリックします。
[ユーザーの選択]リストから削除する名前を選択します。[ユーザー削除]をクリックします。
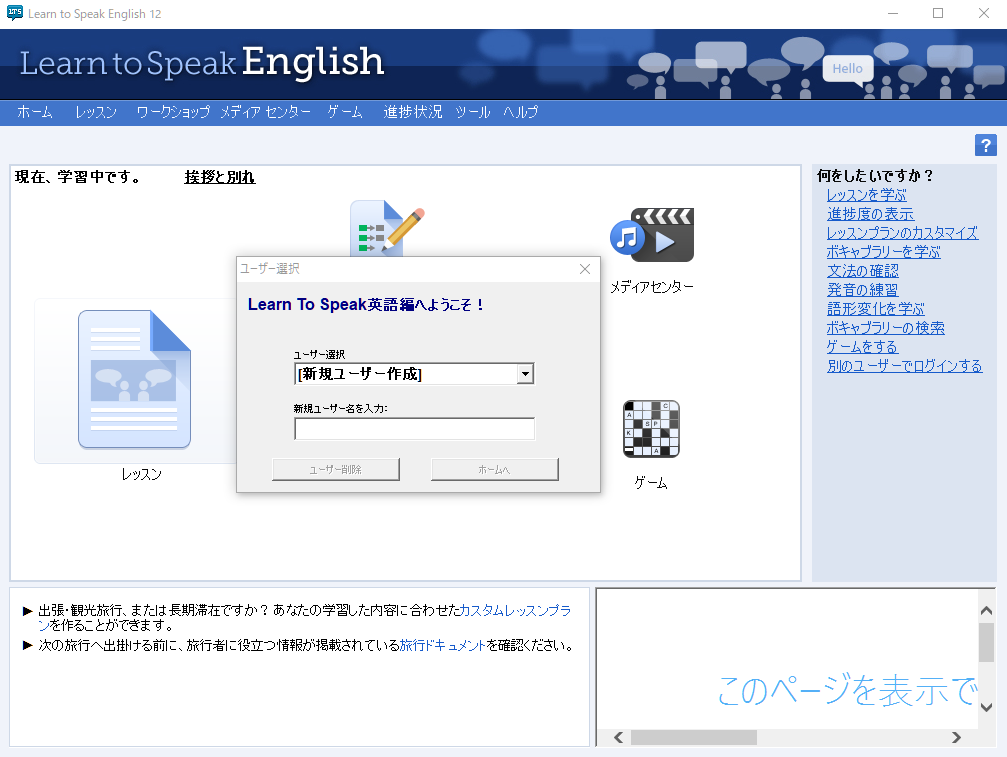
③ プリテストを受ける
プリテストでは、目標とする言語についてどれだけ知っているかを評価し、どのレベルのレッスンを開始するかを決定できます。
プリテストを受けるには、[ツール]メニューをクリックします。プリテストを選択します。
パートAについては、フレーズまたは質問を読み、最も適切な回答をクリックします。質問が自動的に表示されます。質問に対する回答がわからない場合は、[質問をスキップする]をクリックします。
パートBについては、画像をみて、マイクに適切な応答を伝えます。次の質問が自動的に表示されます。質問に対する回答がわからない場合は、[質問をスキップする]をクリックします。すべての質問を完了すると、結果が表示されます。また、どのレベルのレッスンを開始するべきかについての推奨が表示されます。
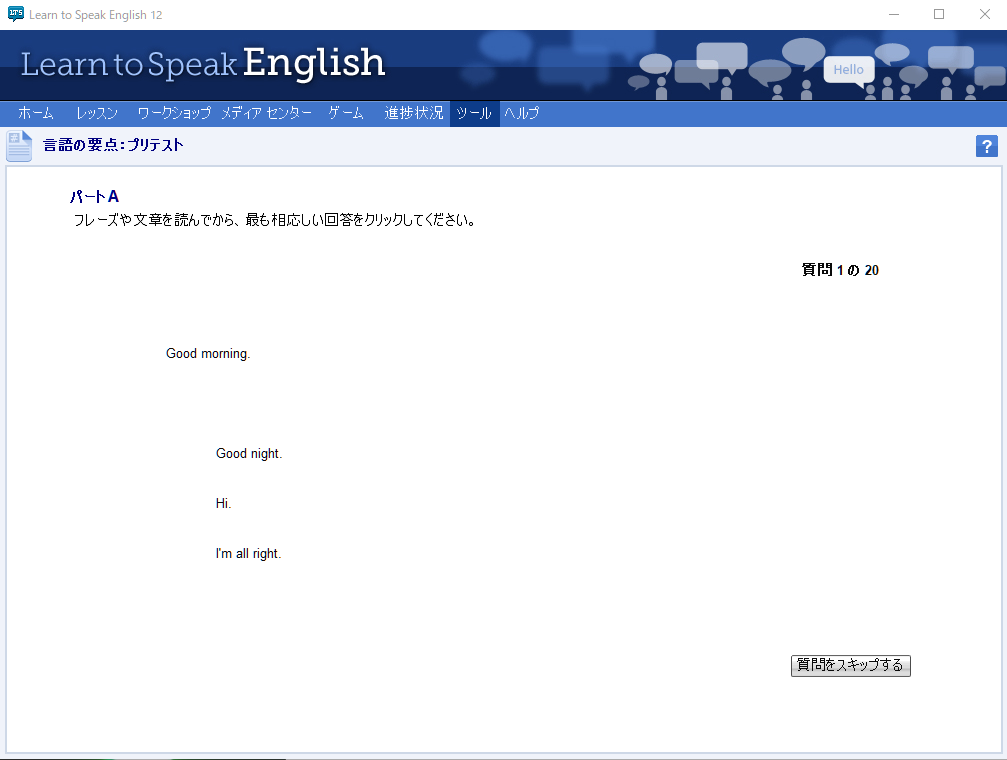
④ レッスンについて
4つのレベルのレッスンがあります。言語の要点:言語の概要、現在のレベルを評価するための事前テスト、および発音と語彙の基本的な指導を提供します。
・「初心者コース」:このコースでは、挨拶や別れ、情報の取得、紹介、知り合い、友達作りなどの基本的な言語スキルをカバーします。
・「中級コース」と「上級コース」:これらのコースは、高度な質問、ホテルのチェック、公共交通機関の利用、様々な店舗での買い物など、さらに多くの状況をカバーします。上級レッスンでは、ビジネスコール、社会的関わり、政治的議論、感情表現など、より微妙で複雑なテーマを扱っています。
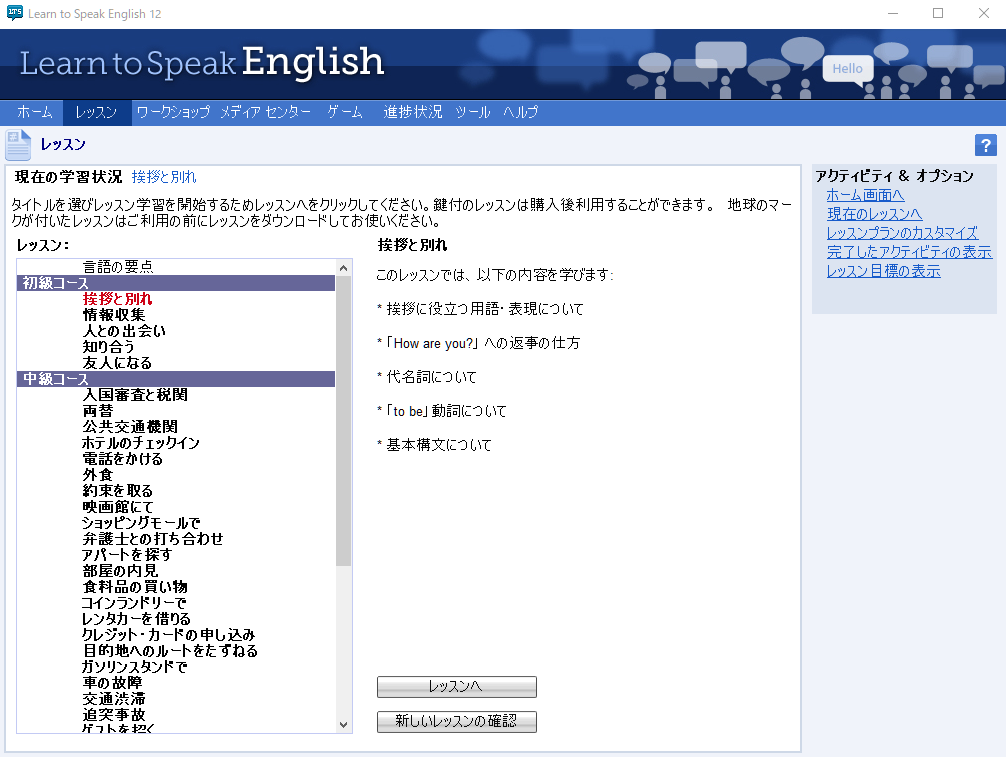
⑤ ワークショップについて
ワークショップは、特定の科目で集中的な指導と練習を行います。
・「文法」:プログラムのすべての文法レッスンを確認でき、文法のトピックで構成されています。
・「発音」:プログラムのすべての語彙の発音を確認できます
・「ボキャブラリー」:プログラムの動詞のすべての動詞の形式を確認でき、動詞で構成されています。
・「対話」:プログラムのすべての語彙の発音と意味を確認できます。
・「シミュレーション」:ターゲットカルチャーの仮想キャラクターと対話できます。
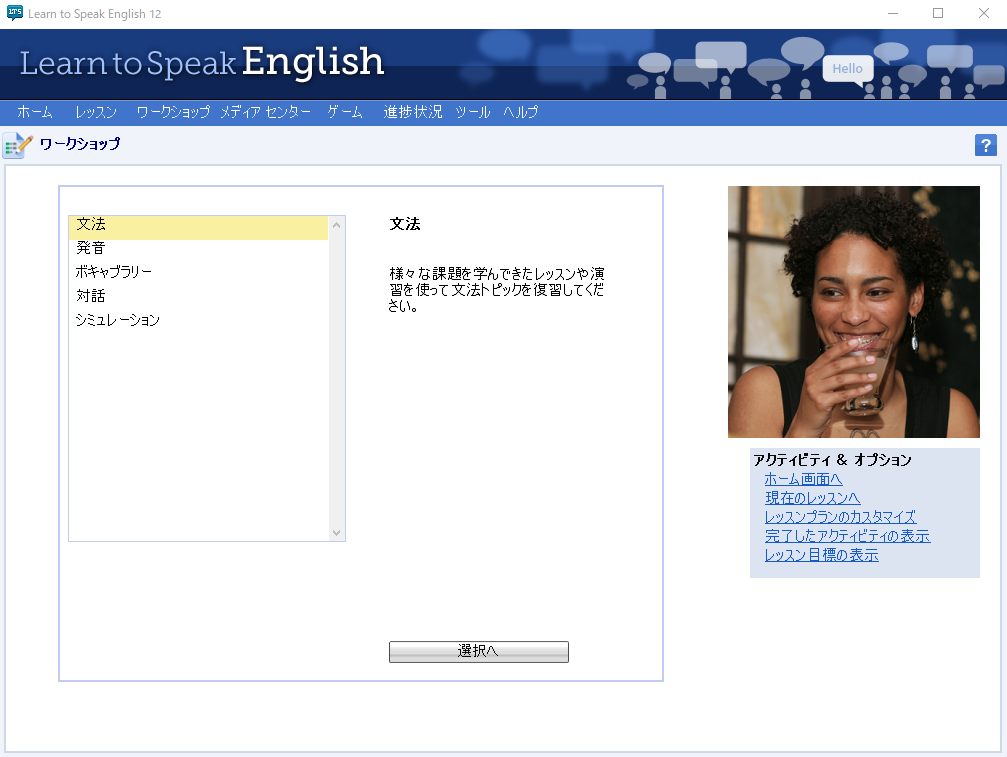
⑥ メディアセンターについて
Media Centerを使用して次の操作が可能です。
・「文化を学ぶムービー」:あなたが勉強している言語の文化についての映画を見てください。各文化映画は、ターゲット言語のさまざまな側面、つまり文化、人、国を表しています。 ムービーでは、レッスンで学習した語彙と文法を使用します。リスニングスキルを向上させるために、目標言語で映画を聴いてみましょう。
・「MP3オーディオ」:ターゲット言語のオーディオをmp3ファイルの形式で聴きます。
・「ワークブック」:印刷可能なブックをPDF形式で表示します。
・「オンラインリソース」:ダウンロード可能なリソースについては、eLanguageのWebサイトを参照して学習します。 Windowsのメニューから、eLanguaeの Learn to Speak English シリーズ(12・X3・その他のバージョンを含む)をクリックします。
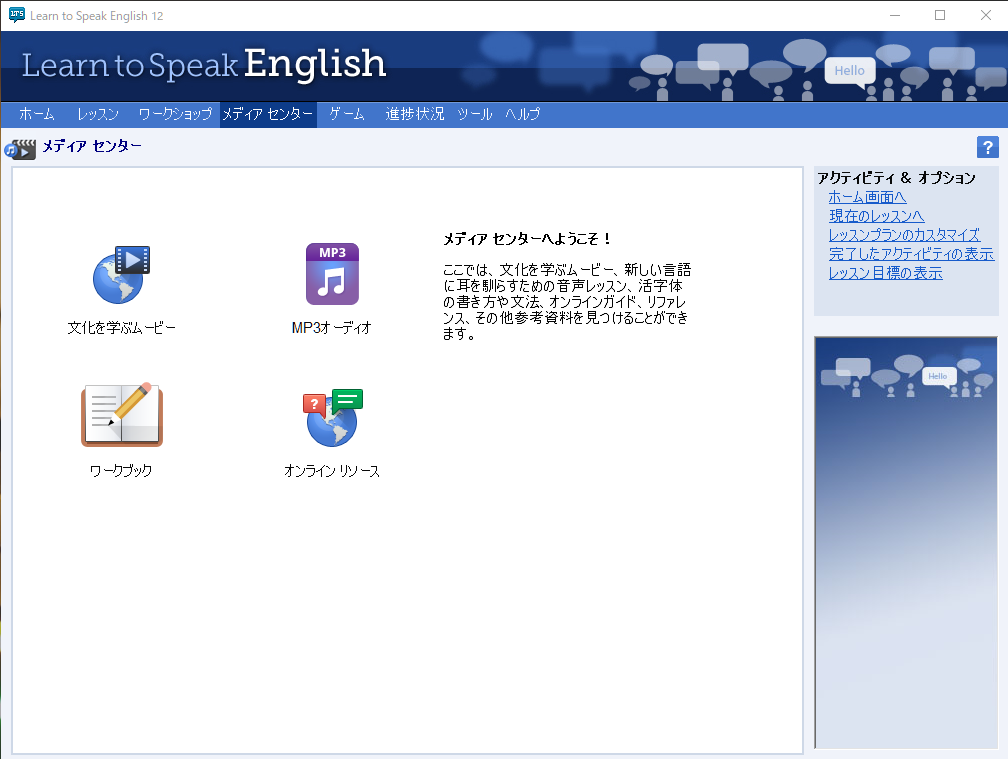
⑦ ゲームについて
「クロスワードパズル」は、ボキャブラリーの練習にも適しています。クロスワードパズルは、手がかりを外国語で表示することで、より簡単にまたはより困難にすることができます。パズルの語彙は、プログラムのすべての章から無作為に抽出されます。
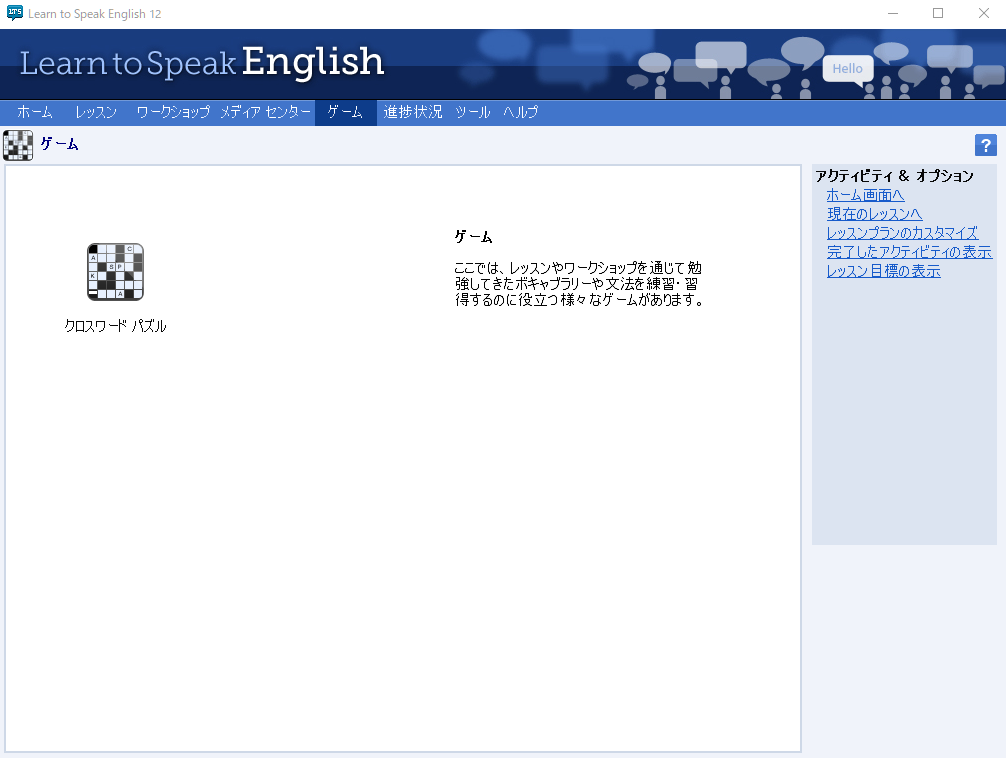
⑧ 進捗状況について
進行状況には、どのレッスンを完了したか、そしてレッスンのスコアが表示されます。リストされたレッスンはレッスンプランを反映しています。 レッスンに行くには、太字のタイトルの名前をクリックします。
進捗状況を確認するには、ホーム画面またはメニューバーで、[進捗状況]をクリックします。画面の右側のスコアを確認してください。
終了したアクティビティを確認するには、右側の完了したアクティビティの表示をクリックします。 レッスンごとに、どのレッスンを行ったかを見ることができます。 レッスンのすべてのアクティビティを完了した場合は、レッスン全体が完了にマークされます。
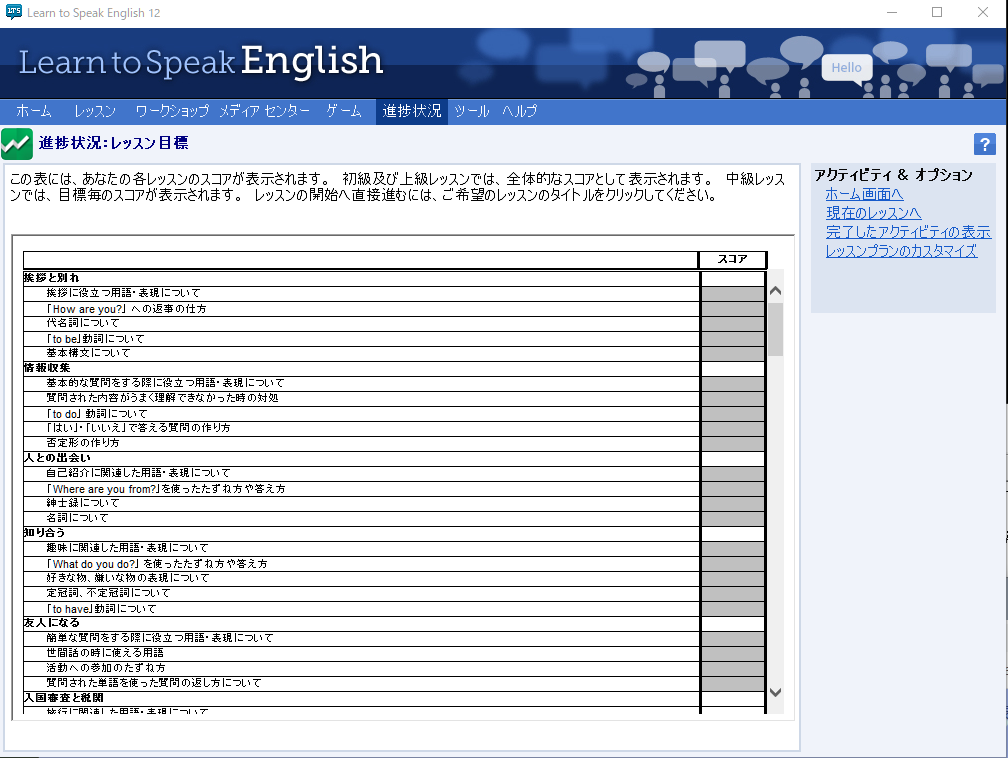
⑨ ツールメニューについて
[ツール]メニューには、次の項目が表示されます。
・「レッスンプラン」を作成する。
・「プリテスト」を受ける。
・「ボキャブラリーの検索」を使用する(拡張語彙からの語彙を含む、プログラムからの語彙を含む)。
・「プログラム オプション」は、プログラムのカスタマイズ設定を変更するオプション。
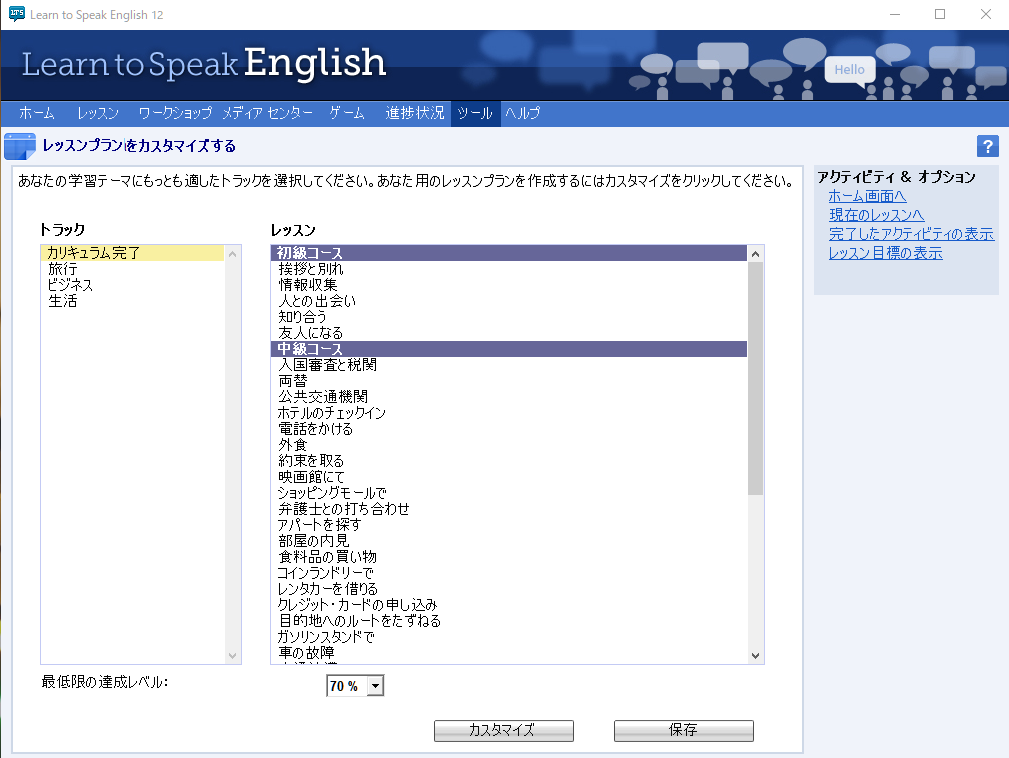
➉ ヘルプメニューについて
[ツール]メニューには、次の項目が表示されます。
・「ヘルプ」目次には、本製品のガイドが表示されます。
・「当社サイト」では、Learn to Speak製品や特長について学ぶことができます。
・「サポート」は、疑問内容を問い合わせすることが可能です。
・「Learn to Speakについて」は、Learn to Speakソフトウェアに関するライセンスおよび著作権情報を提供します。
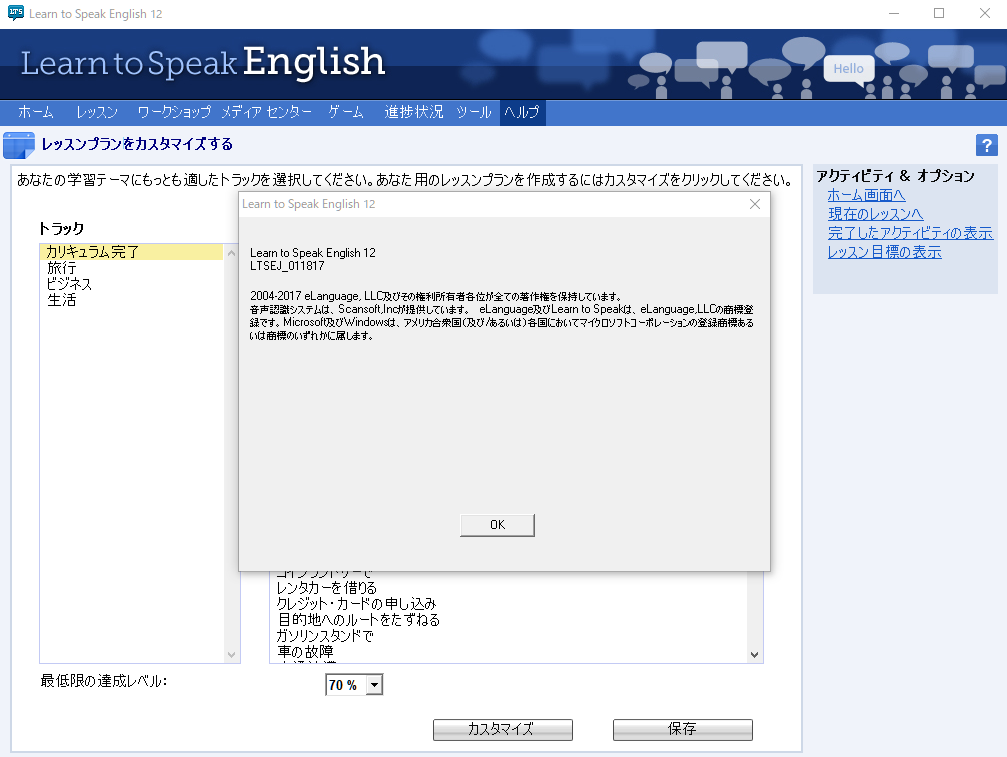
※ Learn to Speak Englishは、横画面で使用してください。
19夏モデルのLIFEBOOK MH75,MH35が該当します。
13.3インチのFHDの2in1モデルです。
※ Learn to Speak Englishは、デスクトップモードで使用してください。
19夏モデルのLIFEBOOK MH75,MH35が該当します。
13.3インチのFHDの2in1モデルです。
使用許諾契約書
本日本語抄訳は、Learn to Speak English シリーズ(12・X3・その他のバージョンを含む)の 英文使用許諾契約書の理解を補助する目的で作成されております。英語版との内容の整合性に注意を払って作成しておりますが、日本語版が英語版と矛盾する場合、英語による原文がすべての点において優先するものとします。
Revision date:
改訂日:Jan 26, 2017
1. 本契約は“お客様”(個人または法人のいずれであるかを問いません)とELANGUAGE, LLCおよびその子会社、または関係会社との間に締結される法的契約です。本ソフトウェアの使用は本使用許諾書に同意したものとみなされます。お客様が本契約に同意なさらない場合は、お客様のハードドライブから本社製品およびそのコピーを完全に除外してください。お客様とELANGUAGEまたは認定再販業者との間に契約(例えば、ボリュームライセンス契約)がある場合は、本契約条件への追加の対象となるものとします。本ソフトウェアは、お客様が本契約条項に同意し順守した場合に限りお客様に本ソフトウェアを使用する権利を与えるものであり、本ソフトウェアをお客様に販売するものではありません。
2. ライセンス許諾条項: 本使用許諾契約書は、本契約書で定義されているライセンス期間はインターネットからのダウンロード、またはそれ以外の電子媒体のインストールを含むELANGUAGEソフトウェアの1製品を1台のコンピューター/ワークステーション,またはELANGUAGEおよび認定再販業者側が所有する“取引書類”に規定された範囲内のコンピューター/ワークステーションでの個人使用を承諾するものであり、これらのプログラム(一括して“ソフトウェア”という)に含まれる実行プログラム、ドライバー、ライブラリー、データファイルを含むすべての関連文書や付属品を対象とします。本ソフトウェアがコンピュータの一時的なメモリ(RAM メモリ)に読み込まれている、または永続的なメモリ(例えばハードディスク・ドライブ、CD-ROM、その他記憶デバイス)にインストールされているということは、本ソフトウェアがコンピュータ上で "使用されている/実行されている"ということを意味します。本ランセンスは、ソフトウェアにおける権利を販売するものではなく、本ソフトウェアまたはその関連品の販売を許可するものでもありません。本ソフトウェアに使用されたアニメーション、オーディオ、イメージ、地図、音楽、写真、ビデオおよびテキストを含むすべての著作権、登録商標および特許を含む知的所有権はELANGUAGE、関連会社、関連業者およびライセンサーが所有するものとし、米国法と国際条約規定によって保護されています。ELANGUAGEと関連会社、関連業者およびライセンサーは明確に表示されていないすべての権限を保持しているものとします。お客様は個人用にバック・アップまたは記録保存目的として本ソフトウェアの1つのコピーを制作する以外は、本ソフトウェアを他の著作権物と同様に取り扱わなくてはいけません。お客様は本ソフトウェアの機械読込可能な部分を1つのコンピューターから他のコンピューターに移動させてもよいものとします。その際は a) ソフトウェアのすべての部分、またはそのコピーを最初のコンピュータから削除する、b) ソフトウェアが1台のコンピューター以外で使用される可能性が起きないようにすることが求められます。
コンピューターとは実際に存在するコンピューターでオペレーション・システムがインストールされているものを意味しており、複数のオペレーション・システムが一台のコンピューターにインストールされている場合は各オペレーション・システムが1台のコンピューターとして認知されますが、お客様は本ソフトウェアのライセンスを他の第三者に譲ってはいけません。
本ソフトウェアがサブスクリプション版として使用許諾されている場合、お客様はサブスクリプション契約期間中に限り、ELANGUAGEまたは認定再販業者によって許諾された台数のコンピューター/ワークステーションのみで本ソフトウェアをインストールして使用することができます。サブスクリプション契約の有効期間中にELANGUAGEの裁量により、ソフトウェアを更新、修正、変更する場合があるものとします。また、ELANGUAGEは、お客様からサブスクリプション料金をお支払いただけない場合、あるいは定期的にライセンスの認証ができない場合、ELANGUAGEがお客様の支払いを受領または、ライセンスの認証が確認されるまで、追加通知なしに本ソフトウェアの利用を無効にする場合があります。
下記はソフトウェアの全てのバージョンに適用されます:
・本ソフトウェアに含まれているネットワークおよびオンライン機能を用いる場合を除き、本ソフトウェアをネットワーク上またはインターネットを含む全ての転送デバイスで使用することができません。本ソフトウェアを1台以上、または取引書類で認められている台数以上のコンピューター/ワークステーションで使用することは著作権侵害に当たり、民事または刑事、もしくは両方の対象とされます。
・取引記録で明示されている場合を除き、本ソフトウェア契約は、家庭内、学校及び仕事場での個人利用を目的としたものであり、会社等の団体機関での利用の場合は別個のライセンスが必要となります。ライセンスの入手希望される場合は、fujitsu@elanguage.com に連絡してください。
・本ソフトウェアを貸与やリースすることはできません。学校、図書館等で本ソフトウェアを貸し出す場合は別個のライセンスが必要となります。このようなライセンスを入手希望される場合は、fujitsu@elanguage.com に連絡してください。
本ソフトウェアを修正、翻訳、リバース・エンジニアリング、逆コンパイル、または逆アッセンブルしてはいけません。この制約は準拠法で明確な違反であり刑罰の対象となります。
・本ソフトウェア製品内の所有権通知またはレーベルを取り除いてはいけません。
・本ソフトウェアに付属されている印刷物または電子的形式のドキュメンテーションを複写してはいけません。
・本ソフトウェアを公に公開または、展示してはいけません。
この制約は異なるオペレーティングシステムで利用可能な複数のソフトウェアが含まれているハイブリッドCD-ROMにも同様に適用されるものとします。お客様は、メディア媒体の種類に関わらず、お客様の1台のコンピューター/ワークステーションで使用できるものとします。このライセンスのいずれの条件に従うことに反した場合、お客様の本ソフトウェア使用権は終了し、本ソフトウェアの使用は中止され、コンピューターから本ソフトウェア、並びに本ソフトウェアのすべてのコピーを完全に削除するものとします。お客様は本ソフトウェア、根幹情報またはテクノロジー等をダウンロードし、(i) キューバ、イラク、リビア、スーダン、北朝鮮、イラン、シリアおよびその他の米国禁輸措置対象国;または (ii) 米国財務省で定められている米国内特定の人物、そして米国商務省発行の取引禁止対象者リスト上の人物に対し輸出又は再輸出しないということを承認するものとします。本ソフトウェアを使用するということで、お客様は前述事項に承諾したとみなされます。また、それによって、 (i)お客様が米国連邦政府関係機関によって停止処分、撤回処分、輸出権限を拒否されたことが今までにないということ、(ii)お客様は米国禁輸措置対象国に滞在しておらず、その国家またはその国の住民の支配下に属していないということ、 (iii)お客様は本ソフトウェアを法律で禁じられた国、人物または米国輸出管理機関で特定されている末端使用者に輸出、再輸出しないということをお客様が確認し、保証することを意味するものとします。
3. 体験版:お客様が本ソフトウェアを体験版として使用する場合、本ソフトウェアの付属物に表示されているトライアル期間、そしてダウンロードの一部として本ソフトウェアを入手した方はインストール日からダウンロードを行なったサイトに表示されている日数期間(トライアル期間)において、使用中のソフトウェア・ライセンスを購入するか決定するための評価目的として使用するものとします。トライアル期間の終了時、本ソフトウェアは作動を停止し、許可されたライセンスは直ちに終了するものとします。トライアル期間中、本ソフトウェアはお客様に“現状のまま”で供給されるものとし、完全に自分の責任において使用するものとします。
4. 限定保証:流通されている本ソフトウェアの媒体は材料および技量において実質上欠陥がないという結果が出ています。他のすべての黙示的保証は本ソフトウェアおよびそれに伴う文書に限定せず、市場性と特定目的適合性の黙示的保証を含み、明確に責任を否認するものとします。
5. 救済措置:ELANGUAGEの独自の選択肢におけるお客様への唯一の救済措置は、本ソフトウェアの不具合の原因が事故、誤使用、義務違反、または誤用によって生じた場合、この限定保証は無効となります。交換後の製品の保証期間は、本ソフトウェアは“現状のまま”で販売されるものであり、 いかなる明示的保証又は黙示的保証は含まれないものとします。
6. 責任の制限:いかなる場合においてもELANGUAGE、関連会社、関連業者及びライセンサーは本ソフトウェア、ドキュメンテーション及び関連テクニカルサポートの使用、又は使用が不可能であることから生じる利益損失、取引、営業信用、データ、時刻、コンピューター・プログラム、及びそれらに限定されないすべての間接的、特別、偶発的、実利的、補償、必然的、代表的又は懲戒的な損害対して一切責任を負わないものとします。いかなる場合においてELANGUAGE、関連会社、関連業者及びライセンサーの義務責任は、例えそれが任意契約、賠償責任または損害賠償請求に限定されない形式の要求であるとしても、お客様が本ソフトウェアに支払った金額を超えることはないものとします。なぜなら、ある管轄区では必然的、偶発的損害の免責および有限責任を承認しておらず、上記の有限事項はお客様に当てはまらないものとします。さらに、ELANGUAGEはELANGUAGE、第三者テクニカル・サポート者によって提供されたすべての情報の正確性に対する責任はないものとし、そのようなテクニカル・サポートによってお客様が直接的あるいは間接的に発生させた行動および怠慢の結果生じた損害に対する責任はないものとします。
7. プロモーション提供と第三当事者製品:本ソフトウェアにはプロモーション提供として、一種類以上の第三当事者製品及びその他が含まれています。それらの製品に関連するインストレーションおよび使用においては本人の責任下で使用決定するものとします。それらの製品の使用は追加条件の対象となるとし、それにおける合意条件の補足を行うものとします。
8. アメリカ合衆国以外での使用認可:お客様がアメリカ合衆国外で使用する場合、お客様の国の適切な法律、米国輸出管理法およびこの協定の英語版に従うものとします。お客様は国内外におけるすべての貿易条例、及び法律に従う責任があるものとします。
9. その他事項:ELANGUAGEはいかなる時、または理由で本ソフトウェアに連結したオンライン上でのサービスのキャンセル、変更、修正、中止、終了または料金の変更を行うことができるものとします。ライセンスの変更または修正はELANGUAGEによって署名された文書なしでは有効とみなされないものとします。この合意の規定は分離して扱うことができるものとします;無効または実施出来ないとみなせれるいかなる規定は、その他の規定の有効性または執行力に影響しないものとします。本ソフトウェアをアメリカ合衆国外で取得した場合はその国の法律が適用されるものとします。この合意には1980年に修正された国際商品販売契約に対する国連条約ではなく、カリフォルニア州の内国実体法が適用されるものとします。米国政府の権限。本ソフトウェアおよびユーザー文書には制限付権利と限定付権利と共に提供されるものとします。行政府による使用、複製又は開示はDFARS第252.227-7013節の技術データおよびコンピューターソフトウェアにおける権利条項のサブパラグラフ(c)(1)(ii)項、またはCFR48号第52.227-19節の商業用コンピューター・ソフトウェア制限付き権利のサブパラグラフ(c)(1) および (2)いずれか該当する方に明示された制限に従うものとします。製造者はELANGUAGE, LLC, 926A DIABLO AVE #202, NOVATO, CA 94947 USAです。
利用条件
1. 公認:これらの条件は本ソフトウェアに含まれるプロパティの使用に属するものとします。
2. 本ソフトウェアに含まれるプロパティの使用
(a) 本ソフトウェアのキャラクター、デザイン、テキスト、写真、クリップ・アート、フォント、グラフィック、テンプレート、音源、ビデオおよび企画(すべてを含めて“プロパティ”という)に限定せず、本ソフトウェアに含まれるすべてのコンテンツはELANGUAGEにより所有、またはライセンス使用されたものであり、それらは登録商標、著作権およびその他の関連法令によって保護されています。本プロパティの認定されていない使用は厳重に禁じられています。お客様が本プロパティ及びそれに含まれているものを販売すること、又はいずれのプロパティの複製を所持することは禁じられています。下記で説明されている制限項目に基づき、お客様は本プロパティを自宅での娯楽および研究、教育目的、宣伝広告、公共および個人のプレゼンテーション、ビジネスでのコミニケーション、マルチメディア・プレゼンテーション、その他の類似目的使用のために重複してよいものとします。下記で説明されている制限項目での例として、お客様はポスター、文房具、グリーティング・カード、サイン、招待状、カレンダー、リポート、カタログ、パンフレットおよびニュースレター作製目的で本プロパティを使用してもよいものとします。
(b) 本プロパティを使用して作成されたすべての派生的作品の権利はELANGUAGEまたはそのライセンサーに独占的に帰属するものとします。
(c) 本プロパティの認可使用は:“モ 2004-2015 eLanguage, LLC, and its licensors. All rights reserved”という告知を使用物に添えなければならないものとします。
3. 限定利用:お客様には下記の権限がないものとします:
・本製品の印刷物または電子媒体の編集物、商業、宣伝用又は会社性質に含まれているすべての第三者登録商標あるいはロゴのイメージ使用。
・本プロパティに含まれているクリップアート・コレクション、写真コレクションまたは備蓄コレクション等の収集物の再販売、サブライセンス、流通させる権限。
・本プロパティに含まれる全ての重複コピーまたは重複印刷物の販売。
・本プロパティをあなたのビジネスのロゴ、登録商標または類似名称として使用する。
・個人又は実在の名前の使用、類似行為および本製品とサービスに関連していると推奨する内容のイメージの使用。
(例)お客様は宣伝広告に動物の写真を使用してもよいが、人物イメージを使用してはいけない
・不道徳、わいせつ、あるいは中傷的な作品での本プロパティの使用、またはそれらを制作する為の本プロパティの使用。
・下記の条件を満たしている場合を除いた本プロパティのオンライン使用、およびマルチメディア・アプリケーションを含む電子形体での使用。
a. 本プロパティが観覧目的のみで導入されている。
b. 本プロパティが提案使用されたコンテンツの大部分を構成しない。
c. 本プロパティは観覧目的のみで使用されるものであり、保存またはダウンロードしてはいけないという告知が明確に含まれている。
d. 本プロパティが基本解像度 512x768 以下で埋め込まれている。
ヘルプの詳細
ヘルプの詳細については下記をご参照ください。
-
Learn to Speakについて
「話すことを学ぶ」は、コンピュータが提供できる最高のイマージョン体験であるフレキシブルイマージョン(Flexible Immersion)で、あなたの語学学習の経験をパーソナライズします。 また、あなたの言語をオリエンテーションし、基礎を築く構造を提供します。 このアプローチは、主要な言語学習教師によって開発され、そのテクニックは、初級および中級言語の生徒がいる現実の大学の教室で完成されました。
フレキシブルイマージョンには、これらの利点があります:
言語を学ぶ理由に基づいて学習経路を選択できます。 順番にフルカリキュラムは、最大の会話の流暢さを達成するように設計されています。 特定のタスクに焦点を当てるために旅行、ビジネス、ショッピングなどの特定の学習教材を用意するか、個人の好みに合ったユニークな順序でレッスンを手配してください。
複数のアクティビティや演習では異なる学習スタイルに対応し、言語の読み書き、聴解、会話を実践します。
文法と語彙のアクティビティを使用して、言語の基礎を構築してください。 ネイティブスピーカーの発音と発音を評価し、発声した練習の波形分析を提供する高度な音声認識と分析ツールを使用して、あなたの発音を完璧にしてください。 画面上のインタラクティブビデオを使って練習し、会話スキルを向上させましょう。
このヘルプファイルには、Learn to Speak製品ラインで使用可能なすべての機能が含まれています。 特定の製品レベルでは、すべての文書化された機能が提供されるわけではありません。 プログラムのアップグレードについては、https://ltse.net/guide.htmlをご覧ください。
インストール
インストールパッケージで話すことを学びます。
Learn to Speakを始める
デスクトップ上の[スタート]メニューからLearn To Speakを選びます。
Windowsデスクトップで、「開始」をクリックします。
すべてのプログラムをクリックし、eLanguageを選択します。
Learn To Speakフォルダを選択します。
Learn To Speakタイトルを選択します。
必要に応じて、次のいずれかを実行します。
ユーザーを作成する必要がある場合は、名前を入力します。
Learn To Speakのために複数のユーザーを作成した場合は、Select a Userリストから自分の名前を選択し、Go to My Homeをクリックします。
あなた自身のためにユーザーを作成し、他のユーザーがいない場合、プログラムはサインインを必要とせずに開始します。
ホーム画面では、Learn To Speakプログラムの主要な領域すべてにアクセスできます。 オリエンテーションを学ぶことから始めることで、プログラムに慣れることができます。
-
サインイン
Learn To Speakはユーザーごとにカスタマイズされています。 サインインすると、自分の進捗状況、レッスンプラン、その他のカスタマイズされた機能が表示されます。
[プログラムオプション]ダイアログボックスでは、常にサインインするかどうかを指定できます(たとえば、同じWindows XPユーザーアカウントを使用する複数のユーザーの場合)。 あなたがプログラムを使用している唯一の人であれば、その例です)。
ユーザーを追加するには:
次に何をするかというと、リストで別のユーザーとしてサインインをクリックします。
[新しいユーザー名を入力してください]に自分の名前を入力します。
ユーザーの名前を削除するには:
[ユーザーの選択]リストから削除する名前を選択します。
[ユーザーの削除]をクリックします。
アクティブなユーザーを変更するには:
次に、リストで別のユーザーとしてサインインをクリックします。
[ユーザーの選択]リストから自分の名前を選択し、[Go To My Home]をクリックします。
-
キーボードのアクセント付き文字の設定
アクセント付きの文字を直接入力できるように、キーボードを設定することができます。 これを行うには、Windowsのコントロールパネルでいくつかの設定を変更する必要があります。変更は、コントロールパネルを再度変更するまで有効です。 現在のユーザーである場合にのみ、キーボードに影響します。 別のユーザーが同じコンピュータにログインすると、その変更はその人に影響を与えません。
アクセント付き文字のキーボードを設定するには:
[スタート]ボタンをクリックし、[コントロールパネル]を選択します。Windows 2000以前を使用している場合は、[設定]> [コントロールパネル]を選択します。次のいずれかを実行します。
Windows XPでは、[地域と言語のオプション]をクリックし、[言語]タブで[詳細]をクリックし、[追加]をクリックします。
Windows 2000以前の場合は、[キーボード]をダブルクリックし、[言語]タブで[プロパティ]をクリックします。
キーボードレイアウトについては、米国 - 国際を選択し、[OK]をクリックします。 Windows XPの場合は、「適用」をクリックする必要があります。
コンピュータを再起動します。
キーボードアイコンがタスクバーに表示されます。 現在のセッションのキーボードレイアウトを変更するには、このアイコンをクリックしてレイアウトを選択します。
-
ホーム画面の使用
ホーム画面で学習を開始します。 ホーム画面の各セクションは次のとおりです。 そのオプションの詳細については、画像のオプションをクリックしてください。
注:このヘルプファイルには、Learn To Speak製品ラインで使用可能なすべての機能が含まれています。 特定の製品レベルでは、すべての文書化された機能が提供されるわけではありません。 プログラムのアップグレードについては、https://ltse.net/guide.htmlをご覧ください。
ホーム画面のメインセクションには、プログラムの主なオプションが表示されます。 そのオプションの詳細については、下の図の領域をクリックしてください。
リストには、開始するための一般的なアクティビティが含まれています。 このリストは、プログラムを使用する際に変更されます。
メニューバーを使用して、プログラム内の任意の画面に移動します。 それは常に表示されます。 メニュー名をクリックすると詳細が表示されます。
-
コースオリエンテーションを取る
コースオリエンテーションは、言語の学習に関する重要な情報を提供します。
オリエンテーションツアーに参加するには:
[ツール]メニューをクリックします。
コースオリエンテーションを選択します。
再生ボタン(緑の矢印)をクリックして方向を再生します。
-
プレテストを受ける
プリテストでは、目標とする言語についてどれだけ知っているかを評価し、どのレベルのレッスンを開始するかを決定できます。
プリテストを受けるには:
[ツール]メニューをクリックします。
プリテストを選択します。
パートAについては、フレーズまたは質問を読み、最も適切な回答をクリックします。 次の質問が自動的に表示されます。 質問に対する回答がわからない場合は、[次の質問]をクリックします。
パートBについては、画像を調べて、マイクに適切な応答を伝えます。 次の質問が自動的に表示されます。 質問に対する回答がわからない場合は、[次の質問]をクリックします。
すべての質問を完了すると、結果が表示されます。また、どのレベルのレッスンを開始するべきかについての推奨が表示されます。
-
レッスンプランの設定
デフォルトでは、レッスンプランにはコース全体が含まれています。 レッスンプランをカスタマイズするには、特定のトラックを選択するか、必要な中級レッスンと上級レッスンのみを選択します。
レッスンプランをカスタマイズするには:
ホーム画面で、[マイレッスンプラン]をクリックするか、画面の右側にある[マイレッスンプランのカスタマイズ]リンクをクリックします。
トラック(レッスンプランを構成するレッスンのセット)を変更するには、左側の[マイトラック]リストで別のトラックをクリックします。
たとえば、言語の基礎をすでにマスターしていて、ビジネス言語のスキルを習得したい場合は、ビジネストラックをクリックします。
現在のトラックのレッスンを個別に変更するには、「カスタマイズ」をクリックします。 このトラックの中級レッスンと上級レッスンを表すボックスをチェックまたはクリアします。 初心者コースは変更できません。 終了したら、[保存]をクリックします。
ドロップダウンリストからパーセンテージを選択して、許容可能な最小達成レベルを指定します。
[保存]をクリックして、新しい設定を有効にします。
-
音声認識について
スピーチ認識技術を学ぶスピーチは、あなたの発音を評価し、目標言語でどのくらい話しているかを知ることができます。 発音ゲージは、発音をマスターするレベルを示します。 プログラムオプション画面を使用して、発音がどれだけ厳密に測定されるかを調整します。
音声認識技術は様々な程度の認識を提供する。 あなたに提出された質問は、いくつかの異なる方法で表現され、いくつかの異なる方法で答えることができます。 あなたの応答は、会話の方向を決定します。 会話ワークショップでは、音声認識を使用して画面上の文字を操作して実際の会話を作成することができます。
マイクのテスト
マイクが正しく差し込まれていることを確認してください。
あなたの声を録音するときは、静かな部屋で最高の結果を得られます。
マイクを口から2〜4インチ持ち、通常の声で話し、あなたの発音に集中してください。
マイクをテストするには:
メニューバーの[ツール]を選択します。
プログラムオプションを選択します。
[マイクテスト]をクリックし、画面の指示に従います。
録音と再生の使い方
録音機能を使用して、ターゲット言語の発音をネイティブスピーカーの発音に似せる練習をします。
音声を録音して再生するには:
単語または文を聞いた後、[記録]をクリックします。
録音ステータスバーに青いバーが表示されたら、単語または文の録音を開始します。 記録ステータスバーが完全に青色になる前に、記録を完了します。
録音の残り時間が終了したら、[停止]をクリックします。
録音を聞くには、[再生]をクリックします。
必要に応じて何度でも音声を録音して再生します。
-
言語エッセンシャルについて
言語エッセンシャルは、以下をカバーしています:
概要:ターゲット言語を紹介します。
プレテスト:ターゲット言語で現在のコンピテンシーを評価します。 [ツール]メニューから[プレテスト]を選択することもできます。
基本発音:アルファベット、母音、子音、母音の組み合わせ、およびターゲット言語の子音の組み合わせを発音することを学びます。
基本的な言葉:数字、色、カレンダー、時間帯などの日常的なコミュニケーションに不可欠な語彙を学ぶ。
これらの領域へのリンクは、プログラムを初めて起動したときに[ホーム]画面の[メモとメモ]領域に表示されます。
言語エッセンシャルをいつでも見るには:
ホームスクリーンで、レッスンをクリックします。
レッスンリストの一番上にある[Language Essentials]をクリックし、[Go To Lesson]をクリックします。
レッスンの概要:
各レッスンの冒頭の「概要」画面には、対象となる分野と含まれる練習の種類が記載されています。
レッスンのフィードバック:
レッスンを終えると、Learn To Speakは各セクションのスコア(例えば、語彙、読み、文法、会話)を表示します。 スコアがあなたの指定された達成レベルを下回っていた場合は、通知を受け、レッスンを繰り返してスコアを上げることができます。 レッスンプランの次のレッスンに進むには、[次のレッスンに進む]をクリックします。
-
レッスンについて
話すことには4つのレベルのレッスンがあります:
言語の要点:言語の概要、現在のコンピテンシーレベルを評価するための事前テスト、および発音と語彙の基本的な指導を提供します。
初心者コース:このコースでは、挨拶や別れ、情報の入手、紹介、知り合い、友達作りなどの基本的な言語スキルについて学びます。
中級コースと上級コース:これらのコースは、方向の質問、ホテルのチェック、公共交通機関の利用、様々な店舗での買い物など、さらに多くの状況をカバーします。 上級レッスンでは、ビジネスコール、社会的関わり、政治的議論、感情表現など、より微妙で複雑なテーマを扱っています。
各レッスンには、以下の内容の指導と練習が含まれます:
- 語彙の単語と表現
- コミュニケーション(聞き取りと会話を対話的に練習するのに役立つ演習)
- 文法
- ストーリー(短いテキストで、読んだり聞いたり、行単位で聞いたり、練習であなたの理解をテストすることができます)
注:レッスンで、次へをクリックして次のアクティビティまたはエクササイズに進みます。 レッスンの最後のアクティビティに来たら、[次へ]をクリックすると、レッスンプランの次のレッスンに移動します。 授業計画をパーソナライズしていない場合は、[次へ]をクリックすると、完全なリストの次のレッスンに進みます。 [前へ]ボタンも同様に動作し、アクティビティを取り戻します。
プリテストを受ける
プリテストでは、目標とする言語についてどれだけ知っているかを評価し、どのレベルのレッスンを開始するかを決定できます。
プリテストを受けるには:
[ツール]メニューをクリックしプリテストを選択します。
パートAについては、フレーズまたは質問を読み、最も適切な回答をクリックします。 次の質問が自動的に表示されます。 質問に対する回答がわからない場合は、[次の質問]をクリックします。
パートBについては、画像を調べて、マイクに適切な応答を伝えます。 次の質問が自動的に表示されます。 質問に対する回答がわからない場合は、[次の質問]をクリックします。
すべての質問を完了すると、結果が表示されます。また、どのレベルのレッスンを開始するべきかについての推奨が表示されます。
-
基本発音について
ターゲット言語のアルファベット、母音、子音、母音の組み合わせ、および子音の組み合わせを発音することを学びます。
ABC's
プリテストでは、目標とする言語についてどれだけ知っているかを評価し、どのレベルのレッスンを開始するかを決定できます。
このレッスンでは、ターゲット言語のアルファベットを学習します。
アルファベットを学ぶには:
ホームスクリーンで、レッスンをクリックします。
レッスンリストの一番上にある[Language Essentials]をクリックし、[Go To Lesson]をクリックします。
基本発音の下で、ABCをクリックし、選択範囲に移動をクリックします。
文字をクリックするとスピーカーの発音を聞くことができます。また、列の上部をクリックすると、スピーカーがその列のすべての文字を発音するのを聞くことができます。
列のすべての文字を発音するのを聞くことができます。
レコーダーを使ってアルファベットの発音を練習します。
Vowels
このレッスンを使用して、ターゲット言語の母音を学習します。
母音を学ぶには:
ホームスクリーンで、レッスンをクリックします。
レッスンリストの一番上にある[Language Essentials]をクリックし、[Go To Lesson]をクリックします。
[基本発音]の下の[母音]をクリックし、[選択項目に移動]をクリックします。
左の母音を選択します。 その母音を特徴とする単語が右側に表示されます。
単語をクリックすると、発言者の発音を聞くことができます。または、列の上部をクリックすると、発言者がその列のすべての単語を発音するのを聞くことができます。
レコーダーを使用して母音の発音を練習します。
母音の組み合わせ
このレッスンでは、ターゲット言語の母音の組み合わせを学習します。
母音の組み合わせを学ぶには:
ホームスクリーンで、レッスンをクリックします。
レッスンリストの一番上にある[Language Essentials]をクリックし、[Go To Lesson]をクリックします。
[基本発音]の下の[母音の組み合わせ]をクリックし、[選択範囲に移動]をクリックします。
左の母音の組み合わせを選択します。 その母音の組み合わせを特徴とする単語が右側に表示されます。
単語をクリックすると、発言者の発音を聞くことができます。または、列の上部をクリックすると、発言者がその列のすべての単語を発音するのを聞くことができます。
レコーダーを使用して、母音の発音を練習します。
子音
このレッスンを使用して、ターゲット言語の子音を学習します。
子音を学ぶには:
ホームスクリーンで、レッスンをクリックします。
レッスンリストの一番上にある[Language Essentials]をクリックし、[Go To Lesson]をクリックします。
基本発音の下で、Consonantsをクリックし、Go To Selectionをクリックします。
左の子音を選択します。 その子音を特徴とする単語が右側に表示されます。
単語をクリックすると、発言者の発音を聞くことができます。または、列の上部をクリックすると、発言者がその列のすべての単語を発音するのを聞くことができます。
レコーダーを使って子音の発音を練習します。
子音の組み合わせ
このレッスンを使用して、ターゲット言語で子音の組み合わせを学習します。
子音の組み合わせを学習するには:
ホームスクリーンで、レッスンをクリックします。
レッスンリストの一番上にある[Language Essentials]をクリックし、[Go To Lesson]をクリックします。
基本発音の下で、子音の組み合わせをクリックし、選択に移動をクリックします。
左側の子音の組み合わせを選択します。 その子音の組み合わせを特徴とする単語が右側に表示されます。
単語をクリックすると、発言者の発音を聞くことができます。または、列の上部をクリックすると、発言者がその列のすべての単語を発音するのを聞くことができます。
レコーダーを使って子音の発音を練習します。
基本的な言葉
基本語は、数字、時間、年単位のカレンダー、色などの重要な単語を紹介します。
基本単語を使用するには:
ホームスクリーンで、レッスンをクリックします。
レッスンリストの一番上にある[Language Essentials]をクリックし、[Go To Lesson]をクリックします。
基本語句で、カテゴリをクリックして[選択項目に移動]をクリックします。聞くには単語をクリックしてください。
ネイティブスピーカーの声を聞きながら絵を見て、言葉の意味を強調しましょう。 単語の翻訳が画像の横に表示されます。
録音をクリックし、マイクに単語を繰り返します。 ネイティブスピーカーの発音とできるだけ一致させてみてください。
ドリルをクリックしてすべての単語を確認し、発音を練習します。
-
初心者コースについて
レッスンリストには、初級コースで利用可能なすべてのレッスンが表示されます。
初級コースでレッスンを始めるには:
ホーム画面またはメニューバーのレッスンをクリックします。
レッスンリストの「初心者コース」セクションでタイトルを選択します。
ダウンロード可能になった新しいレッスンを確認するには、[新しいレッスンの確認]をクリックします。
レッスンに行くをクリックします。
レッスンを順番に実行するには、[次へ]をクリックします。
レッスンの特定の部分に移動するには、アクティビティ(たとえば、語彙、コミュニケーション、文法など)をクリックします。
初級語彙
Beginner Vocabulary画面では、簡単な単語や表現を紹介し、関連する単語の拡張単語リストを提供しています。 単語や表現に慣れたら、単語や表現を見直して発音を練習します。 イラストの下に現在の単語またはフレーズの英訳が表示されたウィンドウが表示されます。 このウィンドウを非表示にするには、「翻訳を隠す」をクリックします。 翻訳機能は英語版にはありません。
現在の単語やフレーズをいつ使用するかを説明するメモも表示されます。
ボキャブラリーを練習するには:
表現や語彙の言葉をクリックすると、それを聞くことができます。
録音をクリックして、あなたの発音がネイティブスピーカーの発音によく似るまで、式または単語をマイクに繰り返します
式でレッスンを続ける。
ドリルをクリックすると、今学んだスキルを磨くことができます。
初心者のコミュニケーション
コミュニケーションでは、短い対話を使って、学習した表現を使って練習します。 これらは、あなたの認識と記憶のスキルを高めるために、対応する写真とともに画面に表示されます。
コミュニケーションを使用するには:
クリックすると式を聞くことができます。
3つの可能な回答の1つを選択してください。 式や応答の左にあるをクリックして聞きます。
録音をクリックし、マイクに応答します。
実際の会話の場合と同様に、状況に応じていくつかの可能性があります。 残りの可能な回答を使用して演習を繰り返すことができます。
注:文章の意味を覚えていない場合は、文章の上にカーソルを置くと翻訳が表示されます。
初級文法
Beginner Grammarのトピックでは、基本的な文法の概念について説明します。 右側に記載されている各演習をクリックすると、対応する文法のトピックが表示されます。
初心者ストーリー
ストーリー演習では、現在のレッスンで導入された語彙、文法、コミュニケーションスキルを習得します。
以下の運動タイプの一部または全部が表示される場合があります:
ドラッグアンドマッチ:ヒントを聞いて、下の適切な回答を見つけてください。 応答をヒントにドラッグします。 あなたが正しいなら、あなたは手がかりとその反応を聞くでしょう。 あなたが間違っていると、あなたはトーンが聞こえ、プログラムはあなたがその手掛かりに応答をドロップすることを許可しません。 1組の手がかりを終えたら、[新しいセット]をクリックして別のセットを試してください。
それを見て、それを言う:画像と3つの語彙項目を見てください。 マイクを使用して、写真と最もよく一致する項目を発音します。 クリックすると、ボキャブラリーの項目をもう一度聞くことができます。
複数の選択肢:フェーズや文章を読むか、クリックすると発音されます。 最も適切な応答をクリックします。 選択せずに応答を聞くには、その応答の横にあるをクリックします。
-
中級コースまたは上級コースについて
レッスンリストには利用可能なすべてのレッスンが表示されます。 アイコンを表示するレッスンをダウンロードできます。 これらのレッスンの1つをクリックすると、レッスンのダウンロードボタンが表示されます。
中級コースまたは上級コースでレッスンを開始するには:
ホーム画面またはメニューバーのレッスンをクリックします。
レッスンリストでタイトルを選択します。
ダウンロード可能になった新しいレッスンを確認するには、[新しいレッスンの確認]をクリックします。
レッスンに行くをクリックします。
レッスンを順番に実行するには、[次へ]をクリックします。
レッスンの特定の部分に移動するには、アクティビティ(たとえば、語彙、コミュニケーション、文法など)をクリックします。
単語
単語や表現を学ぶには、「語彙」画面を使用します。 ここでは、言葉や表現を見直し、その意味や使い方を学び、発音を練習することができます。
選択した語句の英語翻訳がイラストの下に表示されます。 翻訳を非表示にするには、Hide Textをクリックします。
※[Show Text]をクリックすると、その情報が再び表示されます。
現在の単語やフレーズをいつ使用するかを説明するメモも表示されます。
ボキャブラリーを学ぶには:
レッスン内の任意の画面で、語彙をクリックします。
聞くには、リストの式や語彙をクリックしてください。
録音をクリックして、あなたの発音がネイティブスピーカーの発音によく似るまで、式または単語をマイクに繰り返します。
単語を個別に見直したら、ドリルをクリックして、このレッスンのすべての新しい単語と式を練習してください。
母国語の話し手の話を聞いて、言葉や句を発音させてから、聞いたことを繰り返して、「録音」をクリックしないでください。 ドリルは、リスト内の各単語やフレーズを順番に表示します。 単語に問題がある場合は、[停止]をクリックしてドリルを停止し、[録音]ボタンを使用して、その単語をマスターします。 ドリルをもう一度クリックすると、ドリルが再開されます。
発音に関する追加の練習をするには、Pronunciation Workshopに移動をクリックします。
ストーリー
ストーリーでは、選択したレッスンのボキャブラリー単語の多くを使用しているため、文脈で話されている言葉を聞くことができます。 これらは、あなたがその言葉を理解して覚えておくのに役立つ絵と一緒に、画面に表示されます。 ダイアログが再生されると、ピクチャシーンが変化します。 これらの視覚的手掛かりは、ターゲット言語の基礎知識だけで物語を理解するのに役立ちます。
ストーリーを辿るには:
次のいずれかを実行します。
クリックするとネイティブスピーカーが見られます。
クリックすると1つの文が鳴ります。
文で使用されている単語の意味を覚えていない場合は、その意味を見るために文の中の個々の単語の上にカーソルを置きます。
個々の文章を再生した後、その文章をあなたのマイクロフォンに繰り返します。 あなたの発音がネイティブスピーカーの発音にぴったり一致するまで、必要な回数だけ録音してください。
赤いボタンをクリックして単語をもう一度聞き、話し始める。 あなたのバージョンを聞くには、緑色のボタンをクリックしてください。
リスニングスキルを向上させるには、「テキストを隠す」をクリックし、テキストをオフにしてストーリーを実行します。
ストーリー演習では、現在のレッスンで導入された語彙、文法、コミュニケーションスキルを習得します。 ダイアログと読書演習があります。
以下の運動タイプの一部または全部が表示される場合があります:
ドラッグアンドマッチ:ヒントを聞いて、下の適切な回答を見つけてください。 応答をヒントにドラッグします。 あなたが正しいなら、あなたは手がかりとその反応を聞くでしょう。 あなたが間違っていると、あなたはトーンが聞こえ、プログラムはあなたがその手掛かりに応答をドロップすることを許可しません。 一連の手がかりを終えたら、追加の練習用に新しいセットをクリックします。
質問を聞くには、[開始]をクリックしてください。 Speak ItかType Itのいずれかをクリックします。
話す場合は、[録音]をクリックし、マイクに正しい単語を言う。
タイプItの場合は、ボックスに単語を入力し(必要に応じて記事を含む)、Enterを押します。 アクセント記号付きの文字が必要な場合は、[外字]バーでその文字をクリックするか、入力します(アクセント付き文字用にキーボードを設定している場合)。
練習を追加するには、[新規セット]をクリックします。
読解:段落を読んで、その下の文章を完成させてください。 回答を選択するには、文の最後にある下矢印をクリックします。 正しい回答を表示するには、[回答を表示]をクリックします。 練習を追加するには、[新規セット]をクリックします。
コミュニケーション
コミュニケーションでは、短い対話を使って、学習した表現を使って練習します。 これらは、あなたの認識と記憶のスキルを高めるために、対応する写真とともに画面に表示されます。
コミュニケーションを使用するには:
クリックすると式を聞くことができます。
3つの可能な回答の1つを選択してください。 式や応答の左にあるをクリックして聞きます。
録音をクリックし、マイクに応答します。
実際の会話の場合と同様に、状況に応じていくつかの可能性があります。 残りの可能な回答を使用して演習を繰り返すことができます。
注:文章の意味を覚えていない場合は、文章の上にカーソルを置くと翻訳が表示されます。
文法
文法トピックでは、基本的な文法概念について説明します。 右の一覧にある文法トピックをクリックすると、対応するレッスンが表示されます。
会話
会話セクションでは、音声認識シミュレーションと分岐対話技術を使用して、画面上のネイティブスピーカーと対話することができます。 あなたの反応は、実際の会話のように、画面上の文字でダイアログの方向と結果を決定します。
会話を何度も繰り返し、いくつかの異なる成果を得ることができます。
模擬会話をするには:
[再生]をクリックします。
あなたの反応を練習するには、[練習]をクリックし、[録音]をクリックしてマイクに向かって話してください。
対話する準備ができたら、「対話」をクリックします。
他の人の最後の応答と応答方法のヒントを表示するには、[ヒントの表示]をクリックします。
注:最高のパフォーマンスを得るには、各オーディオクリップの再生後にマウスを動かし、プログラムが入力を記録する準備が整っていることを確認します。
-
ワークショップについて
ワークショップは、特定の科目で集中的な指導と練習を行います。
いくつかのワークショップがあります:
文法:プログラムのすべての文法レッスンを確認できます。 オプションは、レッスンではなく、文法トピックで構成されています。
発音:プログラムのすべての語彙の発音を確認できます。 オプションはレッスンで構成されています。
共役:プログラムの動詞のすべての動詞の形式を確認できます。 オプションは、レッスンではなく、動詞で構成されています。
語彙:プログラムのすべての語彙の発音と意味を確認できます。 オプションはレッスンで構成されています。
会話:プログラムで話す練習を練習できます。 オプションはレッスンで構成されています。
Simulated Conversations:ターゲットカルチャーの仮想キャラクターと対話できます。
文法ワークショップ
文法ワークショップを使用して、構文と文章の作成を実践してください。
文法ワークショップを使用するには:
ホームスクリーンまたはメニューバーの「ワークショップ」をクリックします。
「ワークショップ」画面で、「文法」をクリックし、「選択範囲に移動」をクリックします。
文法トピックリストから、作業する科目を選択します。
件名を知るには、「レビュー」をクリックします。 表示されるレッスンを勉強してください。
[練習]をクリックして、被験者を訓練します。
各質問のドロップダウンメニューから最善の回答を選択してください。 これらの質問に関連するレッスンに行くには、Go To Lessonをクリックします。 正しい回答を表示するには、[回答を表示]をクリックします。 終了したら、[新規セット]をクリックします。
発音教室
Pronunciation Workshopを使用して、発音スキルを磨く。
発音教室を利用するには:
ホームスクリーンまたはメニューバーの「ワークショップ」をクリックします。
「ワークショップ」画面で、「発音」をクリックし、「選択範囲に移動」をクリックします。
選択リストから、作業する単語のレッスンを選択します。
聞くには単語をクリックしてください。
「録音」をクリックして単語をもう一度聞いてから、単語を言う。
単語を録音せずにもう一度聞くには、その単語をクリックします。
ドリルをクリックすると、一連のすべての単語やフレーズを読む準備が整います。
単語やフレーズを聞く。 録音が自動的に始まります。 単語やフレーズを発音し、メーターを見て、あなたの正確さを測るフィードバックを聞いてください。 ドリルを停止するには、「停止」をクリックします。
ヒント:ドリルを停止し、録音ボタンを使用して、レーティングが向上するまで発音を絞り込むことができます。
コンセッションワークショップ
すべての動詞の形を学ぶには、共役ワークショップを使用してください。
共用ワークショップを利用するには:
ホームスクリーンまたはメニューバーの「ワークショップ」をクリックします。
「Workshops」画面で、「Conjugation」をクリックし、「Go To Selection」をクリックします。
動詞リストから、動く動詞を選択します。
動詞を学ぶには、[Review]をクリックします。
動詞の形式を練習して習得するのに役立つ演習のために、練習をクリックします。
それぞれの質問は、使用する動詞形式と動詞の不定形を示します。 回答を選択するには、文の最後にある下矢印をクリックします。 正しい回答を表示するには、[回答を表示]をクリックします。 次の段落に進むには、[新規セット]をクリックします
ボキャブラリーワークショップ
語彙ワークショップを使用して、単語の使用を拡大してください。
Vocabulary Workshopを使用するには:
ホームスクリーンまたはメニューバーの「ワークショップ」をクリックします。
「ワークショップ」画面で、「語彙」をクリックし、「選択項目に移動」をクリックします。
単語リストの選択から、単語を扱うレッスンを選択します。
聞くには単語をクリックしてください。
単語を覚えるには、「レビュー」をクリックします。
単語を繰り返すには、ドリルをクリックします。
ボキャブラリー演習のための練習をクリックします。
それを見て、それを言う:画像と3つの語彙項目を見てください。 マイクを使用して、写真と最もよく一致する項目を発音します。 クリックすると、ボキャブラリーの項目をもう一度聞くことができます。 [続行]をクリックするか、[単語リストを選択]で別の単語をクリックして、次の単語で練習します。
会話ワークショップ
会話ワークショップを使用して会話スキルを練習してください。 カルチャーノートが右側に表示されます。
会話ワークショップを使用するには:
ホームスクリーンまたはメニューバーの「ワークショップ」をクリックします。
[ワークショップ]画面で[会話]をクリックし、[選択項目に移動]をクリックします。
[会話リストを選択]リストで、作業するレッスンを選択します。
次のいずれかを実行します。
それを聞くために文章をクリックしてください。 文中の単語の翻訳を表示するには、マウスの上にカーソルを置いてください。
[再生]をクリックします。
応答するには[レコード]をクリックします。
[テキストを隠す]をクリックして、[会話リストを選択]のテキストを非表示にすることができます。
注:最高のパフォーマンスを得るには、各オーディオクリップの再生後にマウスを動かし、プログラムが入力を記録する準備が整っていることを確認します。
模擬会話ワークショップ
Simulations Workshopを使用して、ターゲットカルチャーの仮想キャラクターと対話します。 仮想キャラクターを選択し、自分の年齢と性別を指定してから、キャラクターと対話します。
Simulationsワークショップを使用するには:
ホームスクリーンまたはメニューバーの「ワークショップ」をクリックします。
ワークショップ画面で、Simulated Conversationsをクリックし、Go To Selectionをクリックします。
あなたの性別(男性または女性)とあなたの年齢を指定してください。
対話したいキャラクターの下にあるボタンをクリックします。
[開始]をクリックします。
あなたの答えを表すボタンをクリックするか、あなたの答えを話すかを指定します。
ヒントテキストを非表示にするには、ヒントを非表示にするをクリックします。
Show Translationは、キャラクターのスピーチの英語版を表示します。 Hide Translationは、文字に関連するすべてのテキストを隠します。 文字を表示すると、その人の母国語の文字が表示されます。
あなたの反応を話している場合は、絵の下にあるSPEAKという言葉が赤くなるまで待ちます。 次に、[記録]をクリックして応答します。
-
メディアセンターについて
あなたが勉強している言語の文化についての映画を見てください。 各文化映画は、ターゲット言語のさまざまな側面、すなわち文化、人々、国を表しています。 ムービーでは、前のレッスンで学習した語彙と文法を使用します。 あなたは目標言語で映画を聞いて、リスニングスキルを向上させます。
ターゲット言語のオーディオをmp3ファイルの形式で聴く。
印刷可能なブックをPDF形式で表示します。
ダウンロード可能なリソースについては、言語のWebサイトにアクセスしてください。
文化映画
各文化映画は、プログラムで訪れた外国の文化を強調しています。 外国語や母国語の翻訳文を伴う動画を見ることができます。
再生、一時停止、早送り(次の段落へ移動)、逆方向(前の段落へ)、ムービーを停止するには、VCRのようなコントロールを使用します。
映画を見るには:
ホーム画面またはメニューバーでMedia Centerをクリックします。
Cultural Moviesをクリックします。
Cultural Moviesリストでムービーを選択します。
[再生]をクリックします。
MP3オーディオ
プログラムの各レッスンのMP3オーディオバージョンを聴くことができます。
レッスンを聞くには:
ホーム画面またはメニューバーでMedia Centerをクリックします。
MP3オーディオをクリックします。
オーディオレッスンリストでレッスンを選択します。
[再生]をクリックします。
ワークブック
書かれた授業と演習を含むワークブックを表示して印刷することができます。 ワークブックはPDF形式です。
ブックを表示するには:
ホーム画面またはメニューバーでMedia Centerをクリックします。
ワークブックをクリックします。
ワークブックの一部を読んだり印刷したりするには、Adobe Acrobatのコマンドを使用します。
オンラインリソース
eLanguageのWebサイトでリソースを閲覧したり、新しいレッスンや教材をダウンロードしたりすることができます。
仕事や留学プログラムをチェックし、目的の言語でラジオ局に耳を傾け、通貨為替レートをチェックし、勉強している言語の文化について学びます。 また、電子メールのアップデートやオファーを受け取るためにサインアップすることもできます。
オンラインリソースを使用するには:
ホーム画面またはメニューバーでMedia Centerをクリックします。
[オンラインリソース]をクリックします。
言語ウェブサイトを使用して、必要なリソースを検索してダウンロードします。
-
ゲームについて
クロスワードパズルの多年生のお気に入りを紹介しましょう。 ゲームは楽しく魅力的ですが、深刻な練習の機会も与えます。
クロスワードパズルは、ボキャブラリーの練習にも適しています。 クロスワードパズルは、手がかりを外国語や母国語で表示することで、より簡単にまたはより難しくすることができます。 パズルの語彙は、プログラムのすべての章から無作為に抽出されます。
オンラインリソース
クロスワードパズルは、「話すことを学ぶ」で最も包括的なボキャブラリーレビューです。 それはすべてのレッスンの語彙を使います。
ゲームを開始するには:
ホーム画面またはメニューバーの[ゲーム]をクリックします。
クロスワードパズルをクリックします。
言語を選択してください。
あなたが外国人を選んだ場合、手がかりはあなたが勉強している言語であり、あなたは自分の言葉に相当するものを入力します。 ネイティブを選択した場合、手がかりはあなたの言語で表示され、外国の定義を入力します。
アクセント記号付きの文字が必要な場合は、[外字]バーでその文字をクリックするか、入力します。(アクセント付き文字用にキーボードを設定している場合)
サイズ(小または大)を選択します。
Make New Puzzleをクリックします。
横または縦の下のヒントをクリックしてパズルの回答位置を強調表示するか、パズルの数字をクリックして関連するヒントを強調表示します。
Acrossの手がかりが最初に強調表示されます。 数字をもう一度クリックすると、下のヒントがハイライト表示されます。 より多くの手がかりを表示するには、スクロールバーを使用します。
[ツール]メニューに次の項目が表示されない限り、小文字を使用します。 レッスンプランを作成する。 aswオリエンテーションツアーを行う。 aswを使用してPretest.answ オンライン辞書(拡張辞典からの語彙を含む、プログラムからの語彙を含む)を使用しています。 答える aswChanging the Programプログラムのカスタマイズ設定を設定するオプション。適切な名詞です。 パズルを移動するには、マウスまたはキーボードの矢印キーを使用します。 答えの中のいくつかの文字がすでに表示されていても、答えにすべての文字を入力してください。パズルを解く手助け:
ヒントをクリックすると、クロスワードパズルの現在の広場の文字が表示されます。
入力した間違った文字を強調表示するには、「チェック」をクリックします。
クロスワードパズルを解決できない場合は、[解決]をクリックしてすべての回答を表示します。 アンサーをクリックして回答を非表示にします。 (すでに入力した回答は隠されていません)
-
あなたの進歩について
進行状況レポートには、どのレッスンを完了したか、そしてレッスンのスコアが表示されます。 リストされたレッスンはレッスンプランを反映しています。 レッスンに行くには、名前をクリックします。(太字の項目はレッスン名です)
進捗状況を確認するには:
ホーム画面またはメニューバーで、[マイプログレス]をクリックします。
画面の右側のスコアを確認してください。
終了したアクティビティを確認するには、右側のアクティビティ完了表示リンクをクリックします。 レッスンごとに、どのレッスンを行ったかを見ることができます。 レッスンのすべてのアクティビティを完了した場合は、レッスン全体が完了とマークされます。 レッスンのリストに戻るには、[レッスンの目標を表示]リンクをクリックします。
別のレッスンに進むには(またはスコアの低いレッスンをやり直す)、太字で表示されるレッスン名をクリックします。
-
ツールメニューについて
[ツール]メニューには、次の項目が表示されます。
レッスンプランを作成する。
プリテストを受ける。
プログラムの変更プログラムのカスタマイズ設定を設定するオプション。
レッスンプランの設定
デフォルトでは、レッスンプランにはコース全体が含まれています。 レッスンプランをカスタマイズするには、特定のトラックを選択するか、必要な中級レッスンと上級レッスンのみを選択します。
レッスンプランをカスタマイズするには:
ホーム画面で、[マイレッスンプラン]をクリックするか、画面の右側にある[マイレッスンプランのカスタマイズ]リンクをクリックします。
トラック(レッスンプランを構成するレッスンのセット)を変更するには、左側の[マイトラック]リストで別のトラックをクリックします。
たとえば、言語の基礎をすでにマスターしていて、ビジネス言語のスキルを習得したい場合は、ビジネストラックをクリックします。
現在のトラックのレッスンを個別に変更するには、「カスタマイズ」をクリックします。 このトラックの中級レッスンと上級レッスンを表すボックスをチェックまたはクリアします。 初心者コースは変更できません。 終了したら、[保存]をクリックします。
ドロップダウンリストからパーセンテージを選択して、許容可能な最小達成レベルを指定します。
[保存]をクリックして、新しい設定を有効にします。
プリテストを受ける
プリテストでは、目標とする言語についてどれだけ知っているかを評価し、どのレベルのレッスンを開始するかを決定できます。
プリテストを受けるには:
[ツール]メニューをクリックします。
プリテストを選択します。
パートAについては、フレーズまたは質問を読み、最も適切な回答をクリックします。 次の質問が自動的に表示されます。 質問に対する回答がわからない場合は、[次の質問]をクリックします。
パートBについては、画像を調べて、マイクに適切な応答を伝えます。 次の質問が自動的に表示されます。 質問に対する回答がわからない場合は、[次の質問]をクリックします。
すべての質問を完了すると、結果が表示されます。また、どのレベルのレッスンを開始するべきかについての推奨が表示されます。
辞書
Learn To Speak Dictionaryには、Learn To Speakプログラムのすべての語彙と文法が含まれています。 ターゲット言語の語彙を検索し、その意味を理解し、発音を聞くことができます。
辞書を使用するには:
[ツール]メニューの[辞書]を選択します。
母国語で学習するか、学習中の言語で検索するかを指定します。
単語で検索するかトピックで検索するかを指定します。 (たとえば、リンゴを検索することも、フルーツと野菜を検索することもできます)
あなたが単語で検索している場合は、画面の下部にあるボックスに単語を入力します。 辞書は、入力を開始するとすぐに検索を開始します。
トピックで検索する場合は、リスト内のトピックをクリックし、エントリをスクロールします。
プログラムのオプション
[プログラムオプション]画面にはカスタマイズオプションがあります。 設定はサインイン名で保存されます。
プログラムオプションを設定するには:
[ツール]メニューから[プログラムオプション]を選択します。
次のいずれかを設定します。
音声メッセージ:最初に各画面に入力するときに音声メッセージを聞くかどうかを指定します。
音声認識:次のいずれかのオプションを選択して、音声認識機能が発音をどの程度厳密に評価するかを調整します。
EASYは発音の精度を低下させます。
MEDIUMでは、発音を平均的な制限内に収めることができます。
HARDでは、あなたの発音がネイティブスピーカーの発音とよく似ている必要があります。
ユーザーログイン:最後に指定したユーザーとして自動的にログインするか、プログラムを起動するたびにユーザーログインを入力するかどうかを指定します。
テストマイク:マイクをテストし、音量を調整します。
クレジット:Learn To Speakソフトウェアで働いた人の名前を表示します。
Learn to Speakについて:Learn to Speakソフトウェアに関するライセンス情報を表示します。
-
ヘルプメニューについて
[ヘルプ]メニューには、次の項目が表示されます。
ヘルプにはこのガイドが表示されます。
Webサイトhttps://ltse.net/guide.htmlに接続します。
Learn to Speakについては、Learn to Speakソフトウェアに関するライセンスおよび著作権情報を提供します。
技術サポート
各レッスンの冒頭にある概要画面には、対象となる分野と練習の種類が記載されています。テクニカルサポートは、https://ltse.net/guide.htmlで入手できます。
商標および著作権
2007- eLanguage、LLC、およびそのライセンサー 全著作権所有。 eLanguageとLearn To SpeakはeLanguage、LLCの商標です。
音声認識はNuance Communications、Inc.および/またはそのライセンサーによって提供され、ライセンスの下で使用されます。MicrosoftおよびWindowsは、米国Microsoft Corporationの米国およびその他の国における登録商標または商標です。 Images copyright 1999 PhotoDisc、Inc.その他すべての商標は、それぞれの所有者に帰属します。


